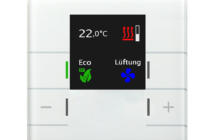(c) DACOM
Wie fügt man grosse Mengen von neuen Symbolen in ein Projekt ein?
Vorab
Dieses Howto setzt folgende Kenntnisse voraus:
- Bedienung eines Dateimanagers (z.B. Windows Explorer)
- Umgang mit einem Texteditor (oder notfalls auch einem Textverarbeitungs-Programm
Einleitung
Sie haben sich mit einem Grafik-Programm eine Menge Symbole erstellt und möchten diese nun gerne in ein existierendes Projekt importieren. Hier erfahren Sie, wie das funktioniert.
Installations-Pfad
Im Folgenden wird davon ausgegangen, daß Ihr Experte im Verzeichnis-Pfad C:\Programme\GIRA\HS+FS\exp22 installiert wurde.
Dieser Pfad wird ab jetzt der Einfachheit halber [Pfad] genannt.
Vorgehensweise
Zuerst müssen Sie das Design des Projekts, in das die Symbole eingefügt werden sollen, kopieren.
Hängen Sie am besten einfach ein sprechendes Kürzel an den neuen Namen an.
Beispiel:
Angenommen, für Ihr Projekt haben Sie sich das Design GIRA1024 ausgesucht.
Dann verwenden Sie für den neuen Design-Namen beispielweise GIRA1024Symbole.
Legen Sie also unter [Pfad]\designs ein neues Verzeichnis namens GIRA1024Symbole an
Nun kopieren Sie alles, was sich im Verzeichnis [Pfad]\designs\GIRA1024 befindet, ins Verzeichnis [Pfad]\designs\GIRA1024Symbole.
Um eine bessere Vorstellung davon zu erhalten, um was es jetzt geht, können Sie folgendes tun:
- Öffnen Sie den Experten
- Klicken Sie ein Design unter Projekt/Projekteinstellungen/Oberfläche/Deisgns an
- Klicken Sie auf den unteren Button am rechten Rand mit dem Pfeil-nach-rechts Symbol
- Wählen Sie Symbole aus.
- An dieser Stelle werden Ihren Symbole mithilfe der folgenden Aktionen eingefügt
- Der Basis-Ordner ist ein Verzeichnis in der Ebene, die Sie direkt sehen können
- Unterordner1 wäre ein Verzeichnis im Basis-Ordner
- Unterordner2 wäre ein Verzeichnis im Unterrdner1
- etc…
Öffnen Sie nun mit einem Texteditor die Datei [Pfad]\designs\GIRA1024Symbole\client.hsc.
Gehen Sie zum Ende der Datei und fügen Sie neue Zeilen in diesem Format ein:
Datentyp|SymbolID|[Basis-Ordner]\(Unterordner1\Unterordner2…)\Symbol-Bez.|Symbol-Datei|Dateityp
Der senkrechte Strich zwischen den einzelnen Bereichen auf der Taste mit ‚<' (Kleiner) und '>‚ (Grösser) zu finden. (ALTGR+<)
Beispiel:
BereichWertKommentar Datentyp101fix, darf nicht geändert werden SymbolIDNewSym01muss eindeutig sein, darf kein 2. Mal in der client.hsc vorkommen Basis-OrdnerNeue Symbole
Unterordner1Gruppe 1
Unterordner2
verwenden wir nicht in diesem Beispiel Symbol-BezeichnungNeues Symbol 001
Datei-Name des Symbolsnsym001.gif
Dateitypimage/giffix, darf nicht geändert werden
Umgesetzt in eine Zeile der client.hsc sähe das dann so aus:
101|NewSym01|Neue Symbole\Gruppe1\Neues Symbol 001|nsym001.gif|image/gif
Für jedes Symbol muß eine Zeile in diesem Format angelegt werden.
3. In der client.hsc in der Zeile, die mit „1|“ beginnt, das Kürzel des Designs anpassen (Für obiges beispiel müsste aus „GIRA1024“ der Text „GIRA1024Symbole“ gemacht werden) Der Beschreibungs-Text (der nächste Eintrag in der selben Zeile) kann beliebig geändert werden Beispiel: Für das Design „GIRA1024“ sieht diese Zeile aus wie folgt: 1|GIRA1024|GIRA 1024×768|999|1|1|999|999|1 Sie müßte dann so abgeändert werden: 1|GIRA1024Symbole|GIRA 1024×768 mit speziellen zusätzlichen Symbolen|999|1|1|999|999|1 (Das Kürzel muss immer genau so heissen wie der Design-Ordner)
4. Im experten ein neues leeres projekt anlegen
5. Das oben erstellte Design einfügen
6. Im Visu Editor eine neue Seite anlegen und auf den Button „Symbol“ klicken
7. anschliessend irgendwo auf die Visuseite klicken
8. unter dem Punkt „Stat. Symbol“ auf den AuswahlKnopf (ganz rechts) klicken
9. Hier findet man nun den oben angelegten Ordner (im Beispiel „Neue Symbole“)
10. Diesen Ordner anklicken, damit er als aktiver Ordner angezeigt wird
11. Im Menü (ganz oben) auf den Eintrag „Symbol-Bibliothek“ klicken
12. Den Menü-Eintrag „Aktuellen Ordner exportieren“ auswählen
13. In der folgenden Maske mit „OK“ bestätigen
14. Im folgenden „Datei speichern“ Dialog einen Namen für die Bibliothek auswählen und speichern
15. Projekt schliessen
16. Das Projekt öffnen, in das die Symbole eingefügt werden sollen
17. Im Visu-Editor auf den Button „Symbol“ klicken
18. unter dem Punkt „Stat. Symbol“ auf den AuswahlKnopf (ganz rechts) klicken
19. Im Menü (ganz oben) auf den Eintrag „Symbol-Bibliothek“ klicken
20. Den Menü-Eintrag „Importieren“ auswählen
21. Die in Schritt 14 gespeicherte Symbol-Bibliothek importieren
22. Nun kann das Design „GIRA1024Symbole“ („…exp22\designs\GIRA1024Symbole\*.*“) wieder gelöscht werden, da es nicht mehr benötigt wird. Auch das neu angelegte Projekt, in das dieses Design eingefügt wurde, kann wieder gelöscht werden.
Stand: 14.08.2008